- Como instalar o Windows 11 mesmo sem TPM 2.0 no PC
- 7 programas para personalizar o Windows 11 e melhorar a experiência
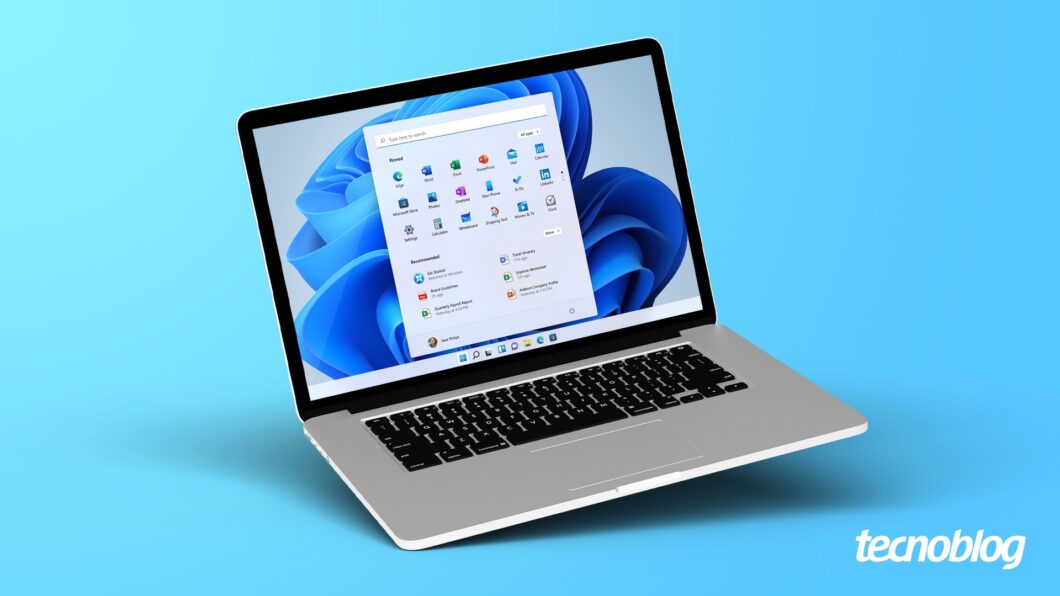
O Tecnoblog já explicou como instalar o Windows 11 em um PC com Windows 10, e não tem muito segredo: se sua máquina é compatível com o novo sistema, basta seguir estes passos e atualizar para o Windows 11 de graça. Uma alternativa é fazer uma instalação limpa através da imagem ISO da Microsoft. (Também dá para instalar o Windows 11 mesmo sem TPM 2.0 no computador.)
Qual é o problema de instalar o Windows 11 para rodar programas no Mac? Bem, é possível usar o Windows 10 tranquilamente através do Boot Camp, mas isso não vale para a versão mais recente do sistema. É que a Microsoft faz diversas exigências que excluem qualquer computador da Apple – especialmente o chip de segurança TPM e o Secure Boot.
Se você procurar pela internet, vai ver diversos sites explicando como instalar o Windows 11 no Mac usando o Parallels, o que não requer muito esforço: o programa traz chip TPM virtual e preenche os requisitos da Microsoft para a instalação.
O problema é que esse programa custa US$ 99,99 em compra única, o equivalente hoje a mais de R$ 500. É muito dinheiro para quem só está pensando em testar o sistema sem tanto compromisso.
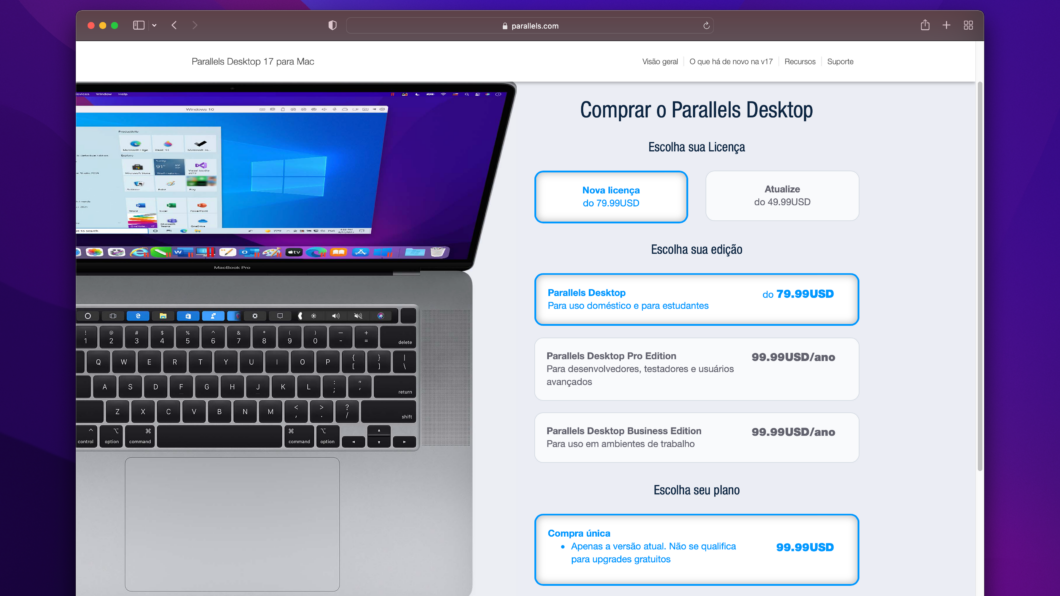
Sim, os produtos da Apple têm fama de serem caros, mas uma pessoa com Mac não necessariamente tem grana sobrando: ela pode ter comprado há muitos anos, adquirido um modelo usado, ou ganhado de presente.
E, como eu sou pão duro, claro que eu procurei um jeito mais barato de instalar o Windows 11 no Mac. Nesse processo, descobri que infelizmente você precisa gastar algum dinheiro – mas tudo em acessórios que podem ser úteis depois.
Eis o que eu usei:
- pendrive de 8 GB;
- hub USB-C com mais de uma porta USB-A;
- teclado USB;
- mouse USB.
Eu não posso dizer que não gastei nada para instalar o Windows 11 no Mac: acabei comprando o combo Logitech MK470 com teclado e mouse, que me custou R$ 200 na Black Friday, mais um hub com 4 portas USB da Shopee por R$ 40 reais. No entanto, isso é bem menos que o Parallels, e eu posso usar os acessórios em outros lugares, como em um Raspberry Pi – ou com o próprio MacBook aliado a um monitor externo, tal qual estou fazendo agora.
Vale lembrar que você pode instalar o Windows 11 no Mac Mini, MacBook ou iMac usando o método abaixo, mas o computador precisa ter processador Intel. Ou seja, o procedimento a seguir não vale para modelos com Apple Silicon, seja o Apple M1, M1 Pro ou M1 Max. (Basicamente, o bootloader dos Macs novos é muito diferente, e o Windows 11 ARM não tem drivers para esses chips.)
Índice
- 1⃣ Reservar espaço para instalar Windows 11 no Mac
- 2⃣ Criar pendrive para instalar Windows 11 no Mac
- 3⃣ Colocar Boot Camp no pendrive e configurar o Mac
- 4⃣ Instalar Windows 11 (e burlar exigência de TPM)
- 5⃣ Instalar Boot Camp no Windows 11 em seu Mac
 … e pronto!
… e pronto! Opcional: entrar no programa Insider do Windows 11
Opcional: entrar no programa Insider do Windows 11
1⃣ Reservar espaço para instalar Windows 11 no Mac
O Windows 11 exige no mínimo 64 GB de armazenamento para ser instalado, então é necessário criar uma partição com pelo menos esse tamanho e que use o sistema de arquivos FAT. (O macOS não consegue criar volumes NTFS.)
Espero que você tenha um backup, porque os passos a seguir podem causar perda de arquivos. Dito isto, vamos particionar:
- abra o Utilitário de Disco, que já vem instalado no macOS;
- clique em Visualizar e selecione Mostrar todos os dispositivos;
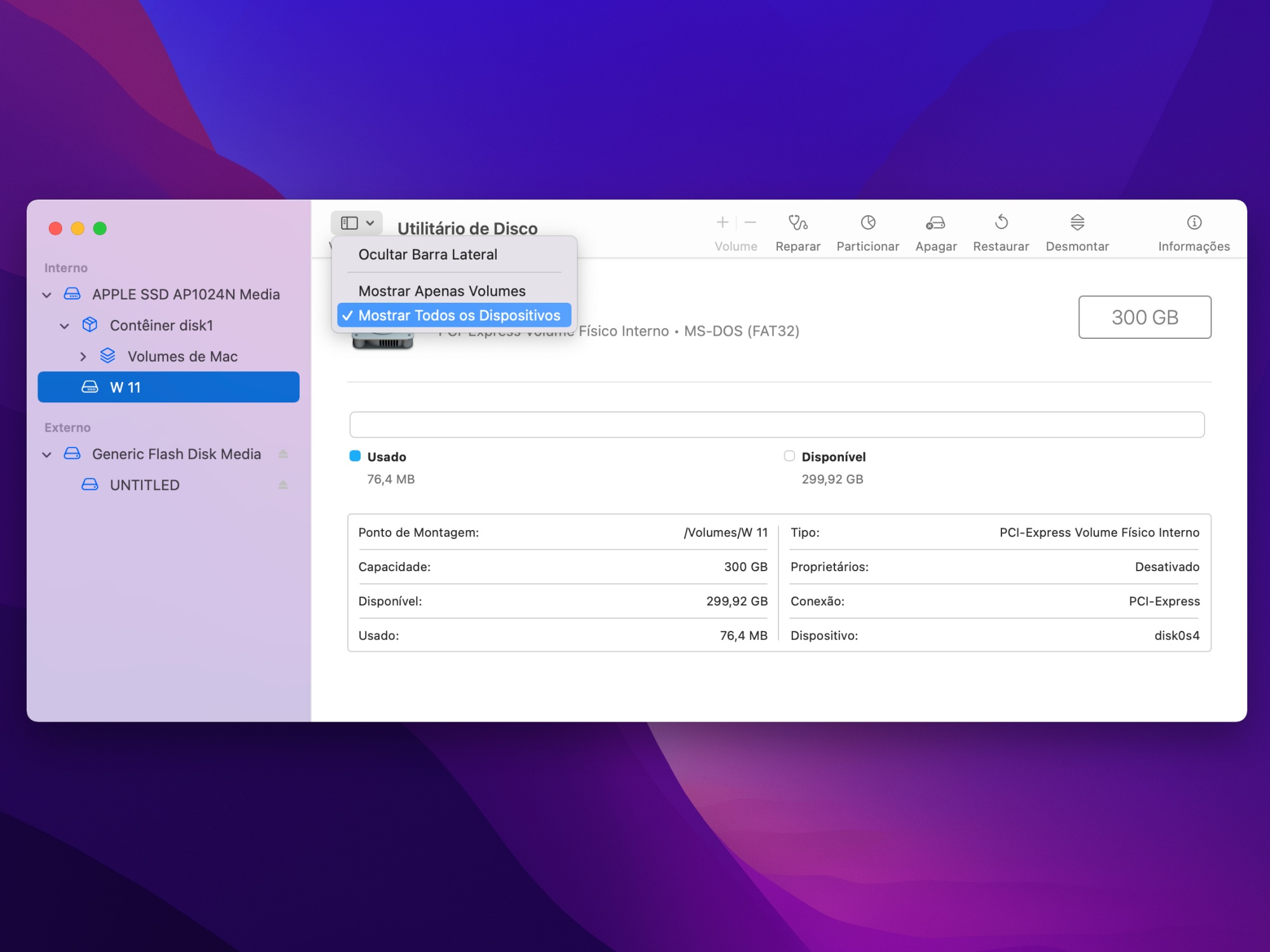
- na barra lateral, selecione o APPLE SSD;
- na barra superior, clique em Particionar;
- abaixo do gráfico de pizza que representa as partições do Mac, clique no botão + (sinal de mais) para adicionar uma nova partição;
- clique em Adicionar partição;
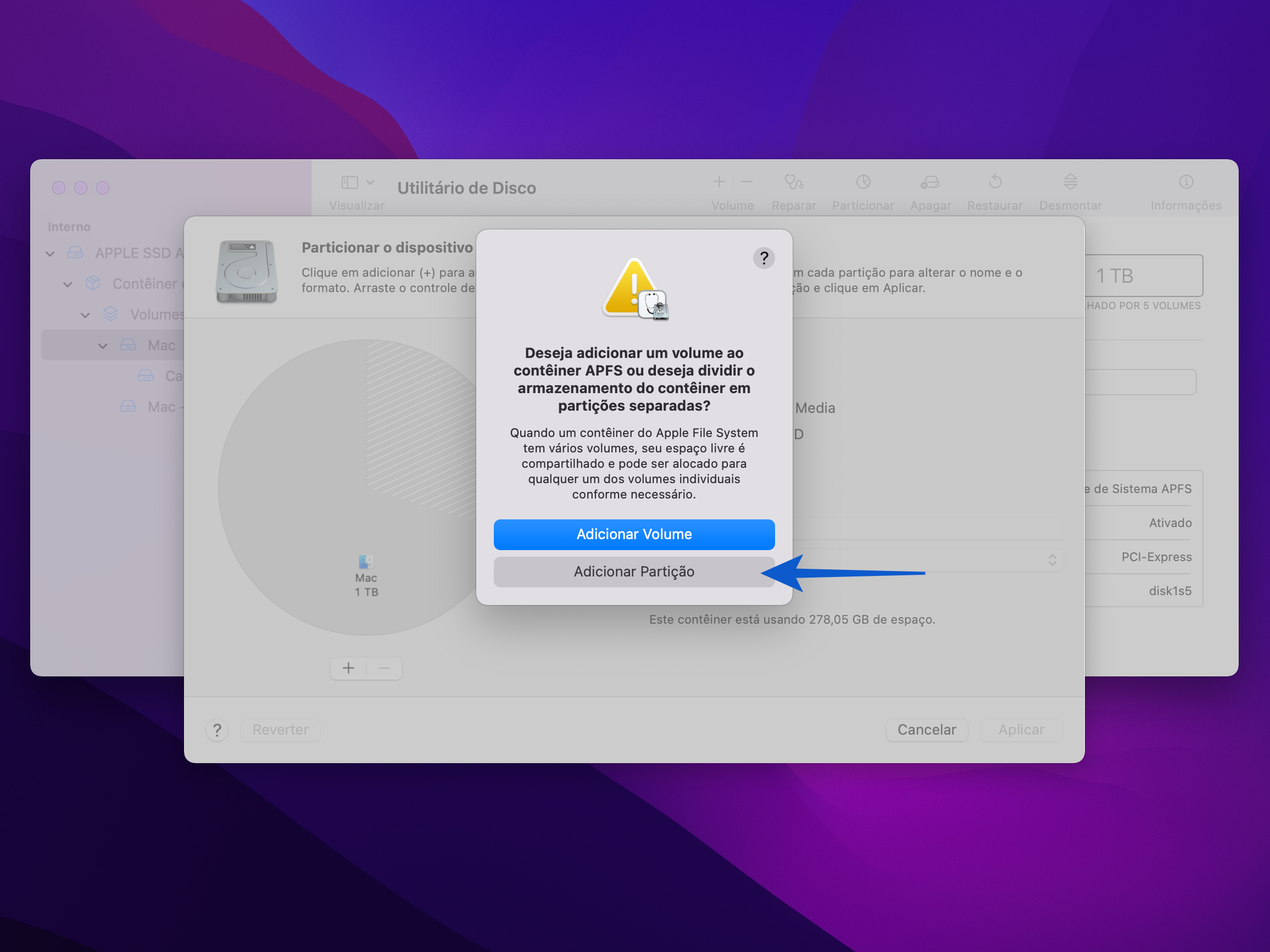
- coloque um nome (pode ser “Windows 11”) e, em Tamanho, insira um valor de no mínimo 64 GB;
- só então selecione o formato MS-DOS (FAT) e clique em Aplicar.
Preparamos o terreno para o Windows 11; agora é hora do download.
2⃣ Criar pendrive para instalar Windows 11 no Mac
Aqui, precisamos baixar o Windows 11 fornecido pela Microsoft para colocá-lo em um pendrive que será reconhecido durante a inicialização (ou boot) do Mac.
Comecemos pelo Windows 11:
- visite a página de download do Windows 11;
- desça até Baixar a Imagem do Disco (ISO) do Windows 11, selecione “Windows 11” na lista dropdown e clique em Baixar;
- vai aparecer outra lista para você escolher o idioma – selecione Português (Brasil), clique em Confirmar e em 64-bit Baixar.
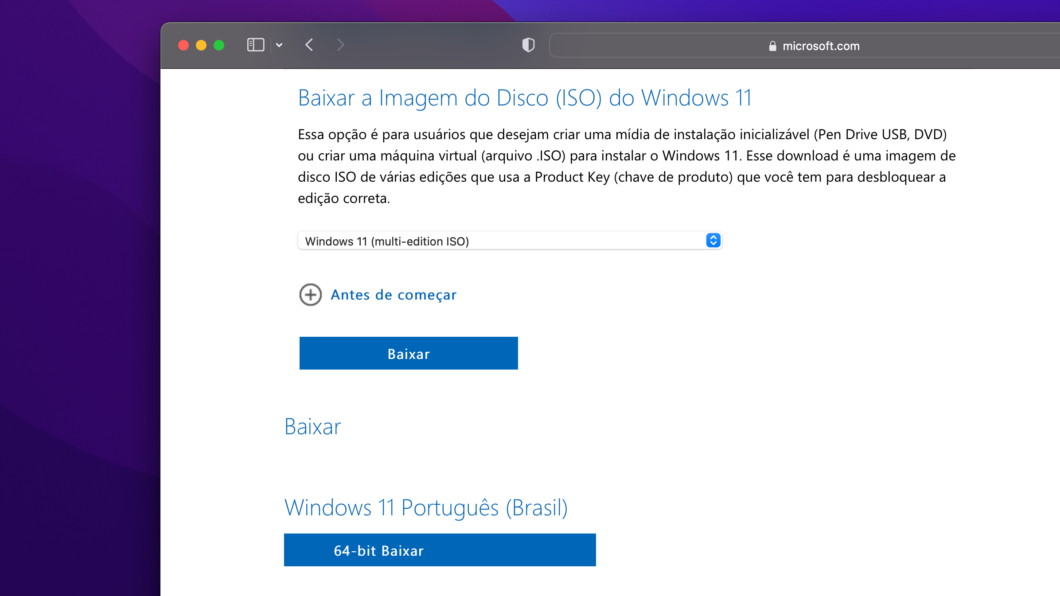
Chegou o momento do pendrive: será necessário fazer uma formatação, então guarde os arquivos dele em outro lugar. Como eu tenho um modelo USB-A e meu MacBook só possui portas USB-C, precisei usar o hub.
Enquanto rola o download do Windows 11, faça o seguinte:
- insira o pendrive no Mac;
- abra o Utilitário de Disco, clique em Visualizar e selecione Mostrar todos os dispositivos;
- selecione o seu pendrive, lembrando que ele deve ter o ícone dourado (não prateado);
- na barra superior, clique em Apagar;
- na janela que se abre, dê um nome ao pendrive (pode ser “Windows11”), escolha o formato exFAT e o esquema Registro de Inicialização Principal (MBR);
- clique em Apagar.
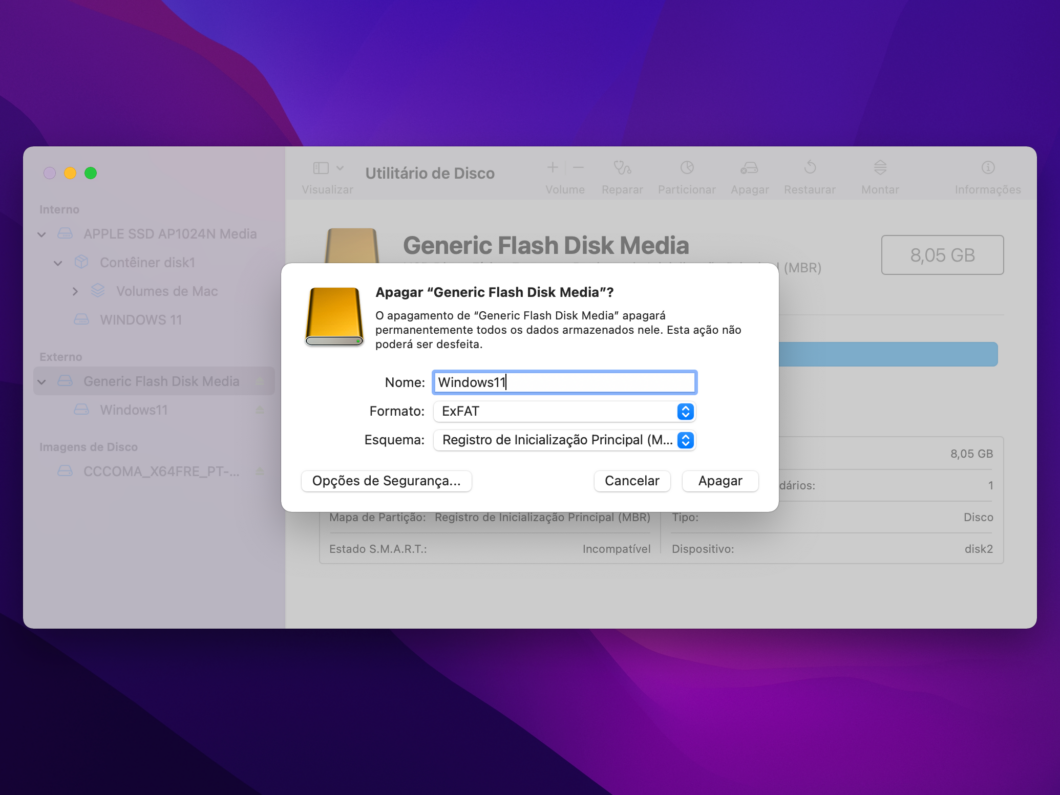
Agora vamos criar nosso pendrive bootável! Quando terminar o download do Windows 11, siga estes passos:
- clique duas vezes no arquivo ISO;
- vá até a Mesa (área de trabalho) e abra o volume que apareceu – ele deve ter um nome parecido com CCCOMA_X64FRE_PT-BR_DV9;
- na janela que se abre, selecione tudo, clique com o botão direito e selecione Copiar;
- volte à Mesa (desktop) e clique duas vezes no pendrive que você acabou de formatar;
- na janela que se abre, clique com o botão direito em um espaço vazio e depois em Colar.
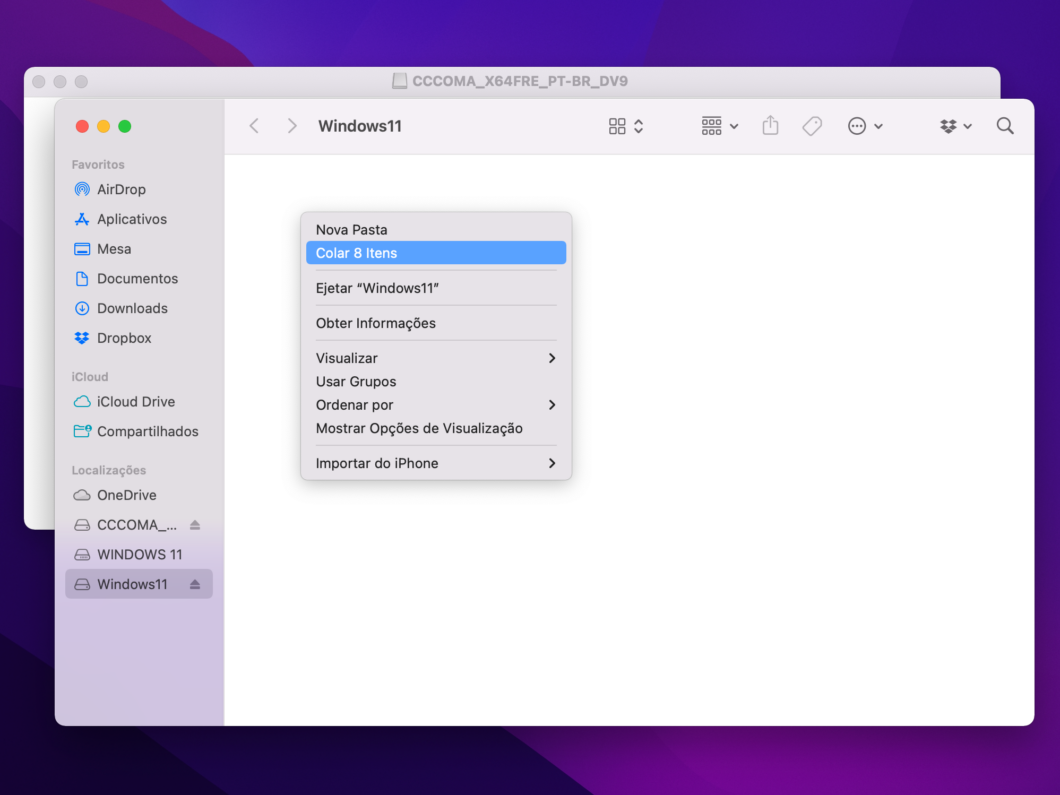
3⃣ Colocar Boot Camp no pendrive e configurar o Mac
Uma dica valiosa: antes de instalar o Windows 11 no Mac, coloque o software de suporte do Boot Camp no pendrive: ele tem os drivers necessários para tudo funcionar, incluindo teclado, touchpad, Touch Bar, Bluetooth, Wi-Fi e mais.
É fácil:
- mantenha o pendrive inserido no Mac, e abra o Assistente do Boot Camp no macOS;
- na barra de menus, na parte superior da tela, siga o caminho Ação > Baixar software de suporte para Windows;
- na janela que se abre, ao lado do campo Onde, selecione o pendrive e clique em Salvar.
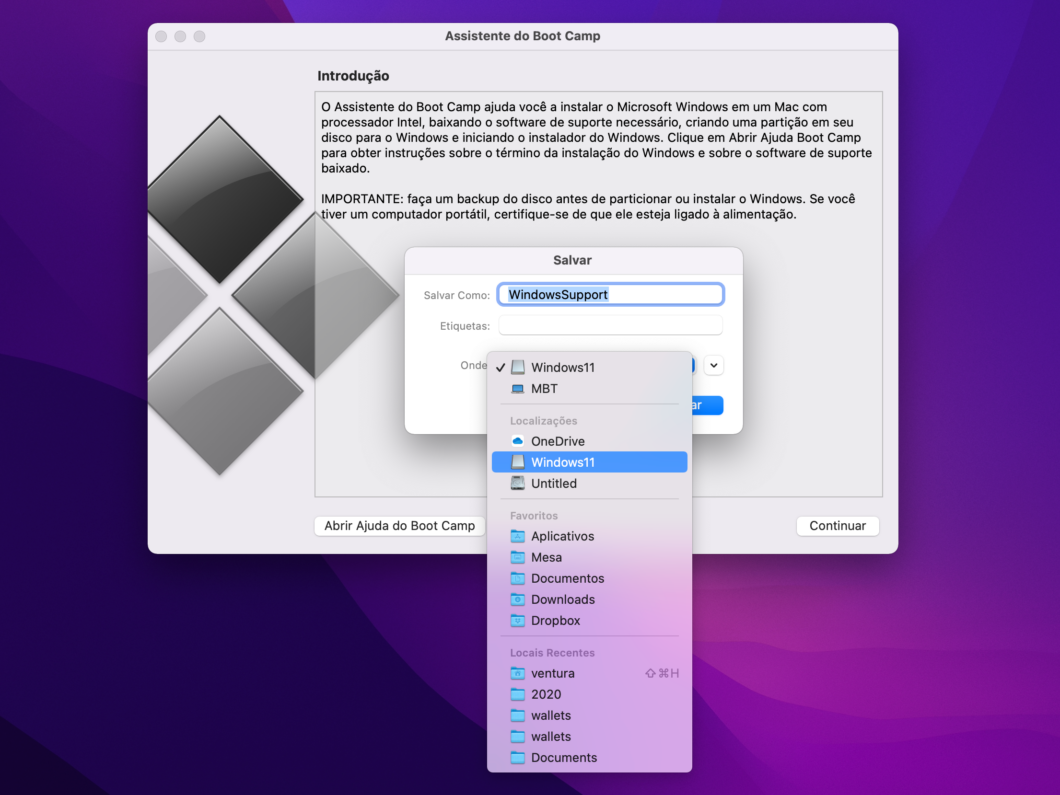
Está quase na hora da verdade! Antes, você deve permitir que seu Mac faça boot a partir do pendrive. É assim:
- desligue seu Mac;
- pressione o botão liga/desliga e rapidamente segure as teclas Command + R para ativar o modo de recuperação;
- na barra de menus, clique em Utilitários e em Utilitário de Segurança da Inicialização;
- na janela que se abre, clique em Digite a Senha do macOS… e insira sua senha de usuário;
- clique em Segurança Média e em Permitir inicialização a partir de mídia externa ou removível;
- clique em Fechar e desligue o Mac.
4⃣ Instalar Windows 11 (e burlar exigência de TPM)
Agora finalmente estamos prontos para instalar o Windows 11 no Mac. No entanto, a Microsoft e a Apple dificultaram as coisas para a gente: o sistema requer o chip de segurança TPM para ser instalado, o que os Macs não têm; e o instalador não reconhece o teclado nem o touchpad do MacBook, por isso precisamos de um teclado e mouse à parte.
Vale observar que acessórios Bluetooth não vão funcionar neste caso, porque o instalador do Windows 11 não tem os drivers necessários para reconhecê-los. Eu tentei e, infelizmente, existe essa limitação. Você pode usar teclado e mouse sem fio – como eu fiz – mas eles precisam de um transmissor USB, caso contrário não vai dar certo.
Dito isto, vamos lá:
- com o Mac desligado, conecte o pendrive, teclado e mouse via USB;
- pressione o botão liga/desliga e segure a tecla Option;
- clique em EFI Boot para começar a instalação do Windows 11;
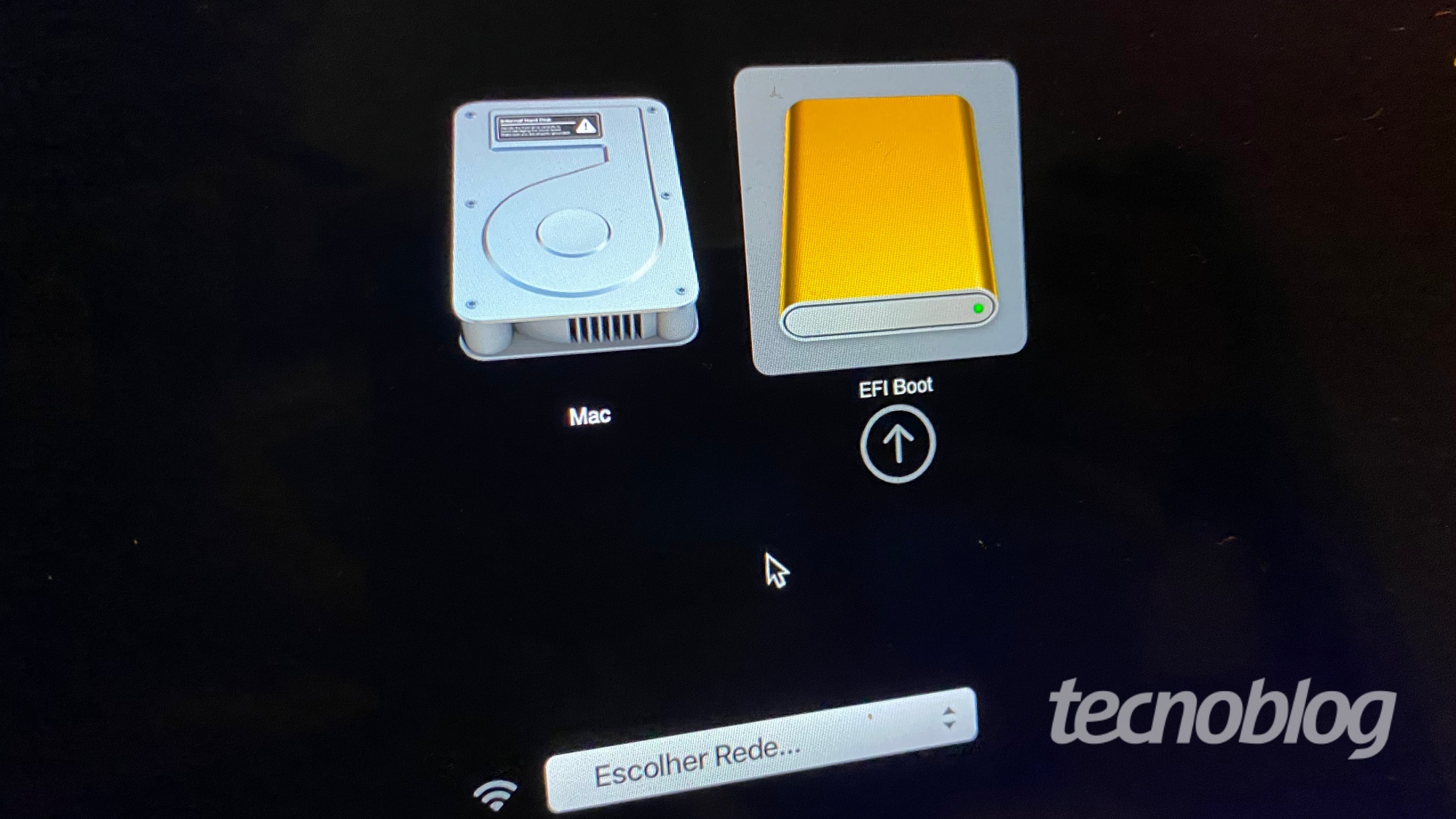
- você verá uma tela para escolher o idioma do teclado: isso depende do seu teclado USB, que pode ser Português (Brasil ABNT2) ou Estados Unidos (internacional);
- não clique em Instalar agora – em vez disso, pressione Shift + F10 para abrir o prompt de comando;
- digite regedit e pressione Enter;
- no Editor de Registro, navegue até o caminho HKEY_LOCAL_MACHINESYSTEMSetup;
- na pasta Setup, clique com o botão direito e siga o caminho Novo > Chave;
- insira o nome LabConfig e clique em OK;
- abra a pasta LabConfig e, no painel direito, clique com o botão direito e siga o caminho Novo > Valor DWORD (32 bits);
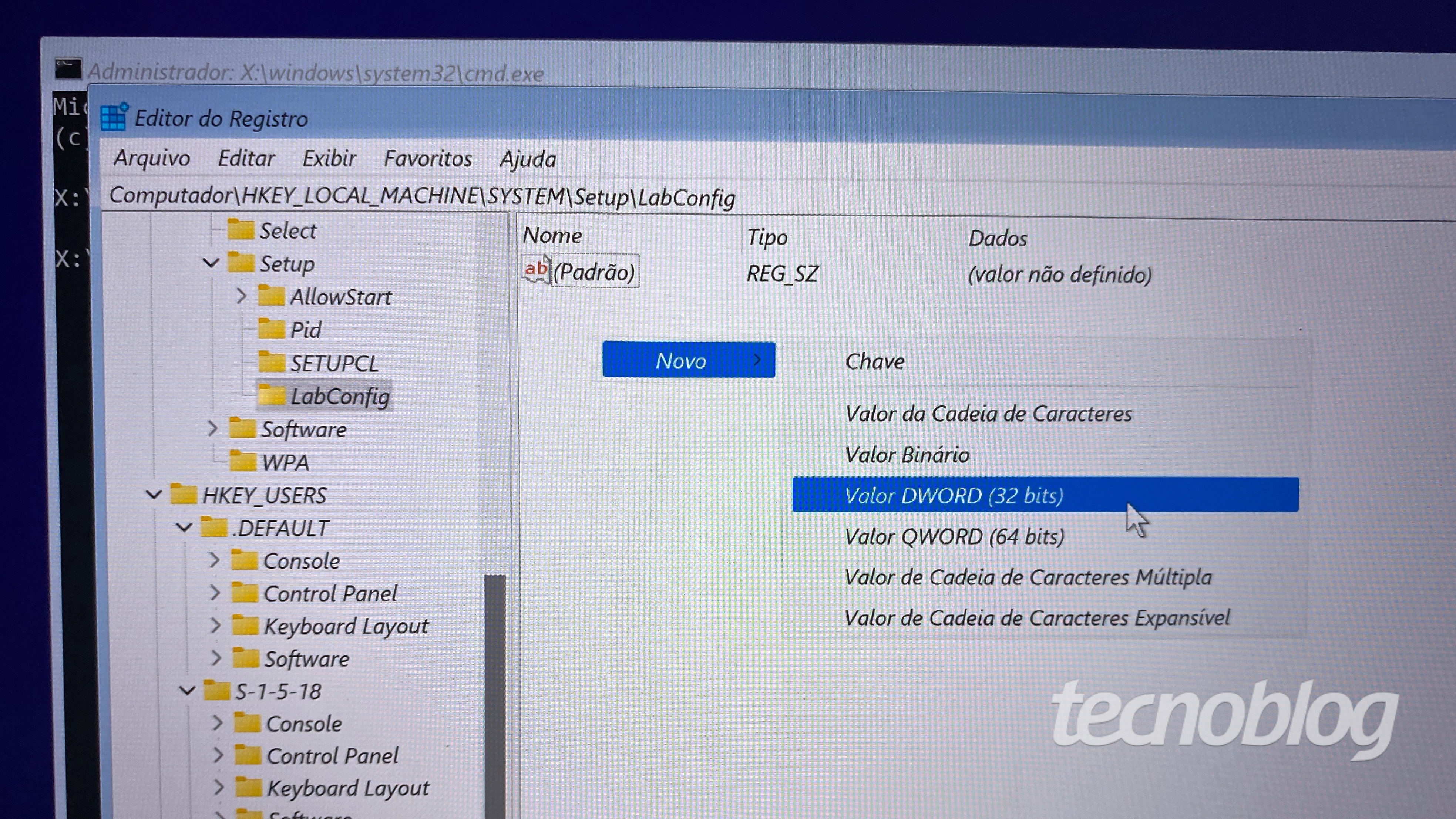
- crie os seguintes valores: BypassTPMCheck, depois BypassRAMCheck, e então BypassSecureBootCheck;
- dê um duplo clique em BypassTPMCheck e, no campo Dados do valor, insira o número 1 e clique em OK – isso vai burlar a exigência do TPM 2.0;
- repita o processo para BypassRAMCheck e BypassSecureBootCheck – todos devem ter o valor 1;
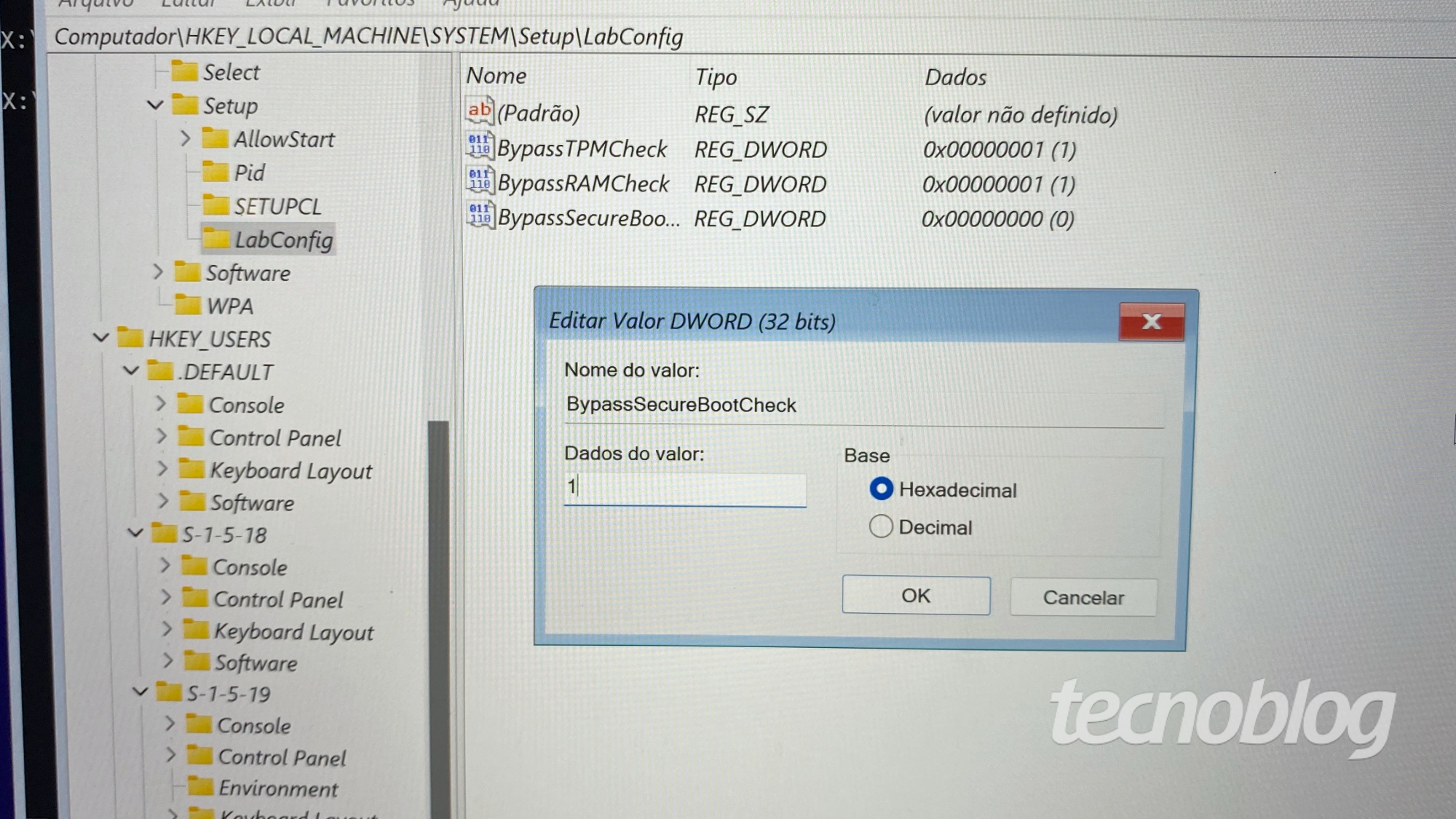
- feche o Editor de Registro e o prompt de comando;
- agora, sim, clique em Instalar agora;
- na tela a seguir, clique em Não tenho a chave do produto;
- escolha a versão Windows 11 Pro;
- continue seguindo as instruções da Microsoft na tela – confira aqui nosso passo a passo para instalar o Windows 11.
Por que instalar o Windows 11 Pro no Mac? É que a versão Home requer login com conta Microsoft, o que exige uma conexão à internet – mas o sistema não tem os drivers de Wi-Fi, e você ficará preso em uma tela de configuração. A versão Pro, por outro lado, deixa você criar uma conta local.
Eu fiz os testes em um MacBook. Se você usa um iMac ou Mac Mini com conexão Ethernet, talvez não tenha esses problemas de conexão; neste caso, tanto faz instalar o Windows 11 Pro ou Home.
5⃣ Instalar Boot Camp no Windows 11 em seu Mac
Provavelmente o Windows 11 não conseguirá se conectar à internet: é que ele não tem os drivers de Wi-Fi para o Mac. Além disso, o teclado e o touchpad não funcionam – pelo menos, não por enquanto.
Por isso, você precisa instalar o Boot Camp, mas isso é fácil – nós já o colocamos no pendrive, lembra? Então vamos:
- desligue o Mac, ligue-o novamente e segure a tecla Option;
- selecione o Windows 11 para o boot;
- no Explorador de Arquivos, selecione o pendrive e siga o caminho WindowsSupport > Bootcamp;
- clique duas vezes no arquivo setup.exe para instalar o software do Boot Camp;
- quando estiver tudo pronto, reinicie o computador.
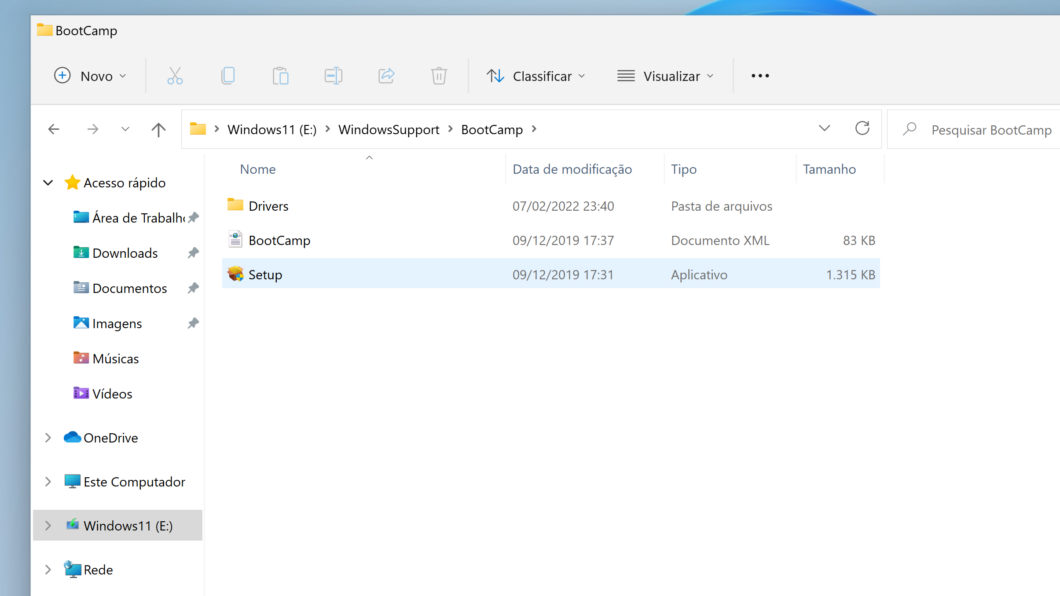
Feito isso, o teclado e o touchpad embutidos do MacBook funcionarão normalmente no Windows.
Caso seu Mac tenha chip gráfico ou placa de vídeo, talvez você precise visitar o site da AMD para baixar os drivers separadamente; este artigo de suporte da Apple explica o que deve ser feito.
 … e pronto!
… e pronto!
“Só isso, Felipe?” Sim, é só isso! Após mais de 50 passos, você pode rodar o Windows 11 e testar os recursos mais recentes, como um visual repaginado para a barra de tarefas, Menu Iniciar e Explorador de Arquivos; Grupos de Ajuste (Snap Groups) nas janelas; suporte a apps de Android; novo Media Player; modo escuro no Bloco de Notas; emojis com Fluent Design; entre outros.
Você encontrará algumas limitações na personalização da interface. Isso é liberado somente depois que você pagar por uma licença da Microsoft, que custa até R$ 1.599 no site da empresa. Este é o preço do Windows 10 Pro, que oferece atualização gratuita para o Windows 11 Pro que instalamos; em fevereiro de 2022, o novo sistema ainda não estava disponível oficialmente para compra separada.
 Opcional: entrar no programa Insider do Windows 11
Opcional: entrar no programa Insider do Windows 11
OK, então fizemos a instalação do Windows 11 na nova partição de disco que criamos. Se seu objetivo é testar os recursos mais novos da Microsoft, você precisa entrar no programa Windows Insider para obter as versões Beta e Dev (antigamente chamados de Slow Ring e Fast Ring). Aí você tenta ser um Insider e… o sistema diz que, como seu PC não é compatível, você não pode fazer isso.
Felizmente, temos o OfflineInsiderEnroll: a ferramenta permite inserir qualquer computador com Windows 10 ou 11 no programa Insider, mesmo sem login com uma conta Microsoft.
E vamos de passo a passo:
- no Windows 11, siga o caminho Configurações > Privacidade e Segurança > Diagnóstico e comentários;
- ative a opção Enviar dados de diagnóstico opcionais, que é obrigatória para o Windows Insider;
- baixe o OfflineInsiderEnroll no GitHub;
- clique com o botão direito no arquivo e selecione Executar como administrador;
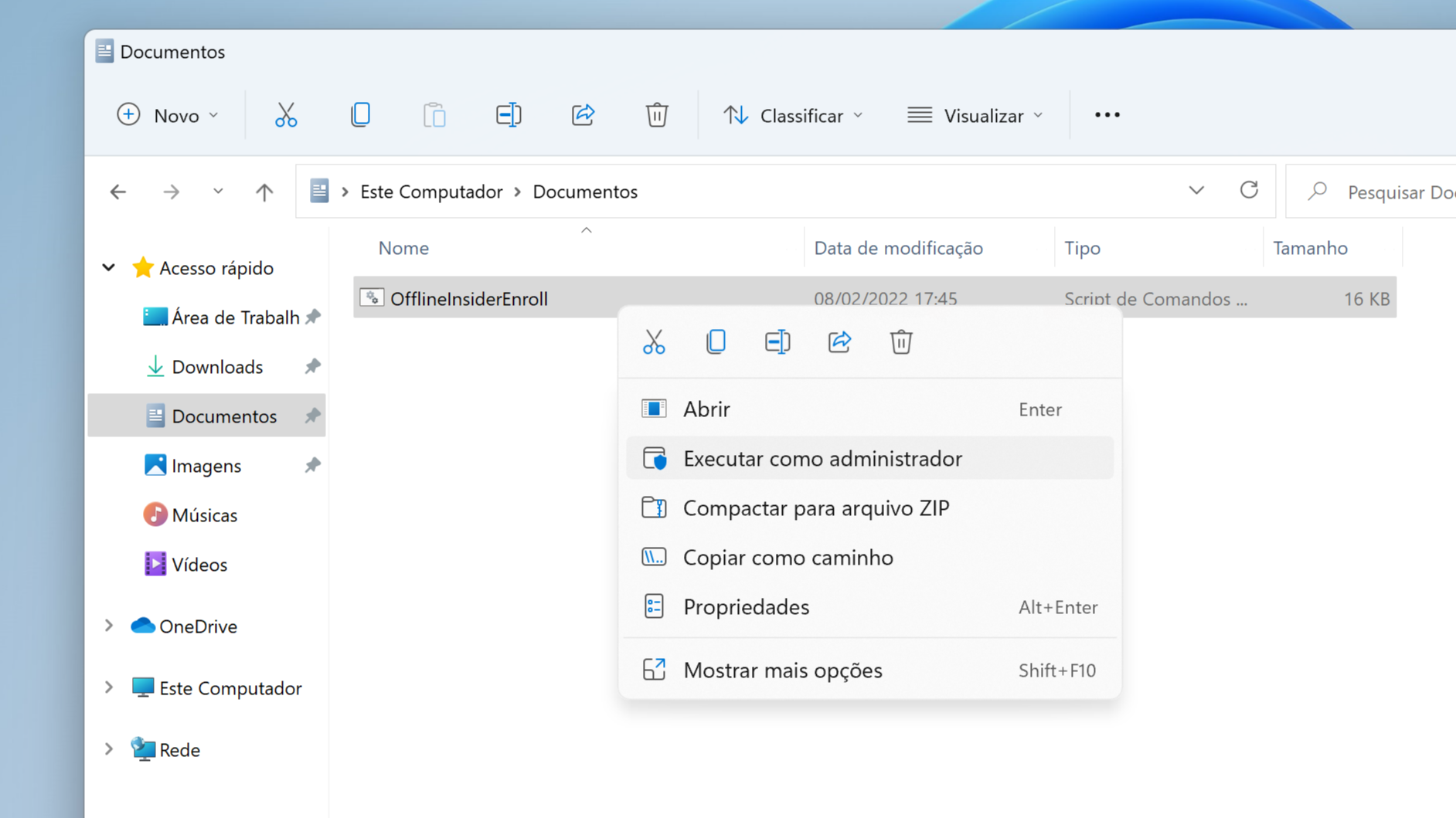
- no prompt de comando que se abre, digite 1 para entrar no canal Dev, 2 para Beta e 3 para Release, e pressione Enter;
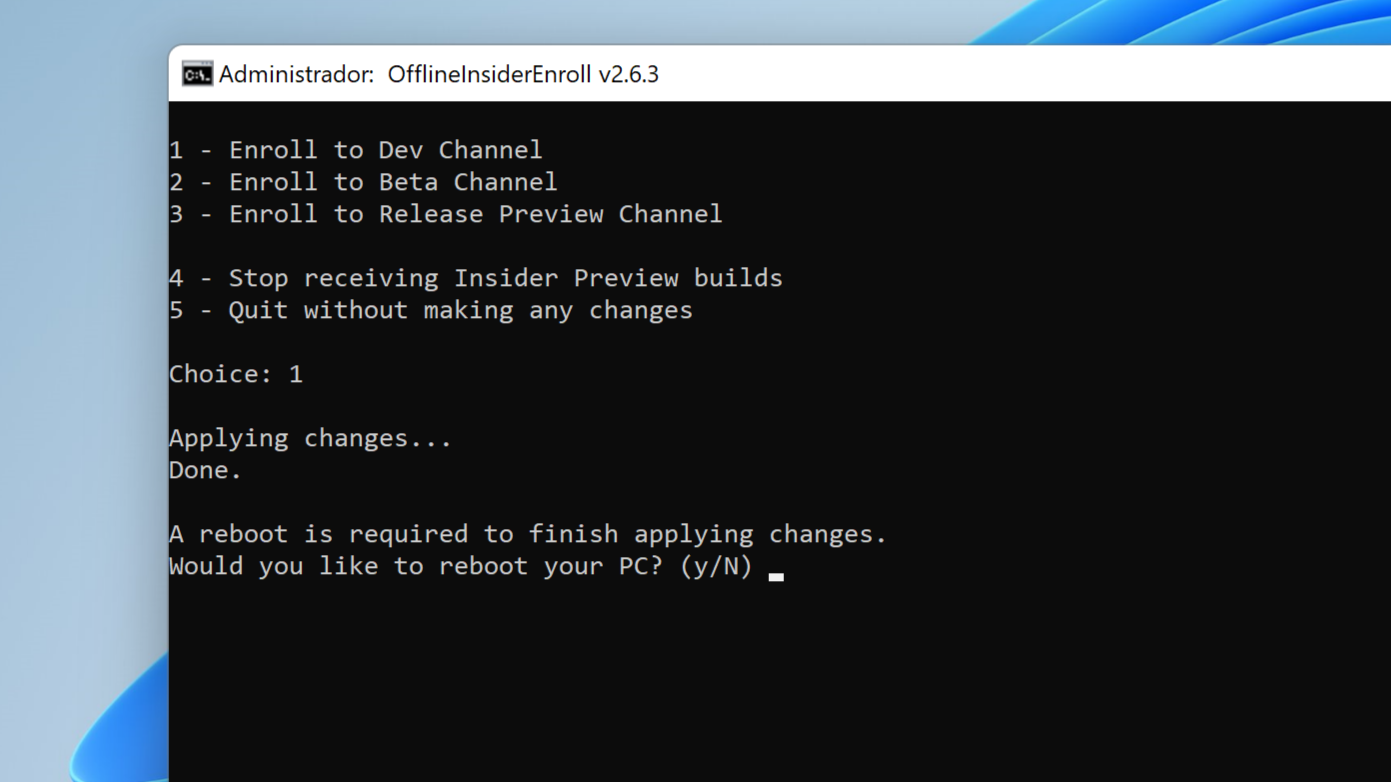
- reinicie o computador.
Você não achou que tinha acabado, né? Depois que você entra no programa Insider e tenta instalar uma atualização, a Microsoft faz outra checagem para ver se seu PC (ou, no caso, Mac) é compatível com o Windows 11 – isto é, se ele possui um chip de segurança TPM 2.0.
Por isso, a gente precisa de outro truque para burlar a checagem de TPM usando uma ferramenta chamada “bypass11”. Faça o seguinte:
- visite a página do bypass11 no GitHub;
- clique na versão mais recente do arquivo Skip_TPM_Check_on_Dynamic_Update.cmd;
- no lado direito da página, clique com o botão direito no botão Raw, e clique em Salvar como…;
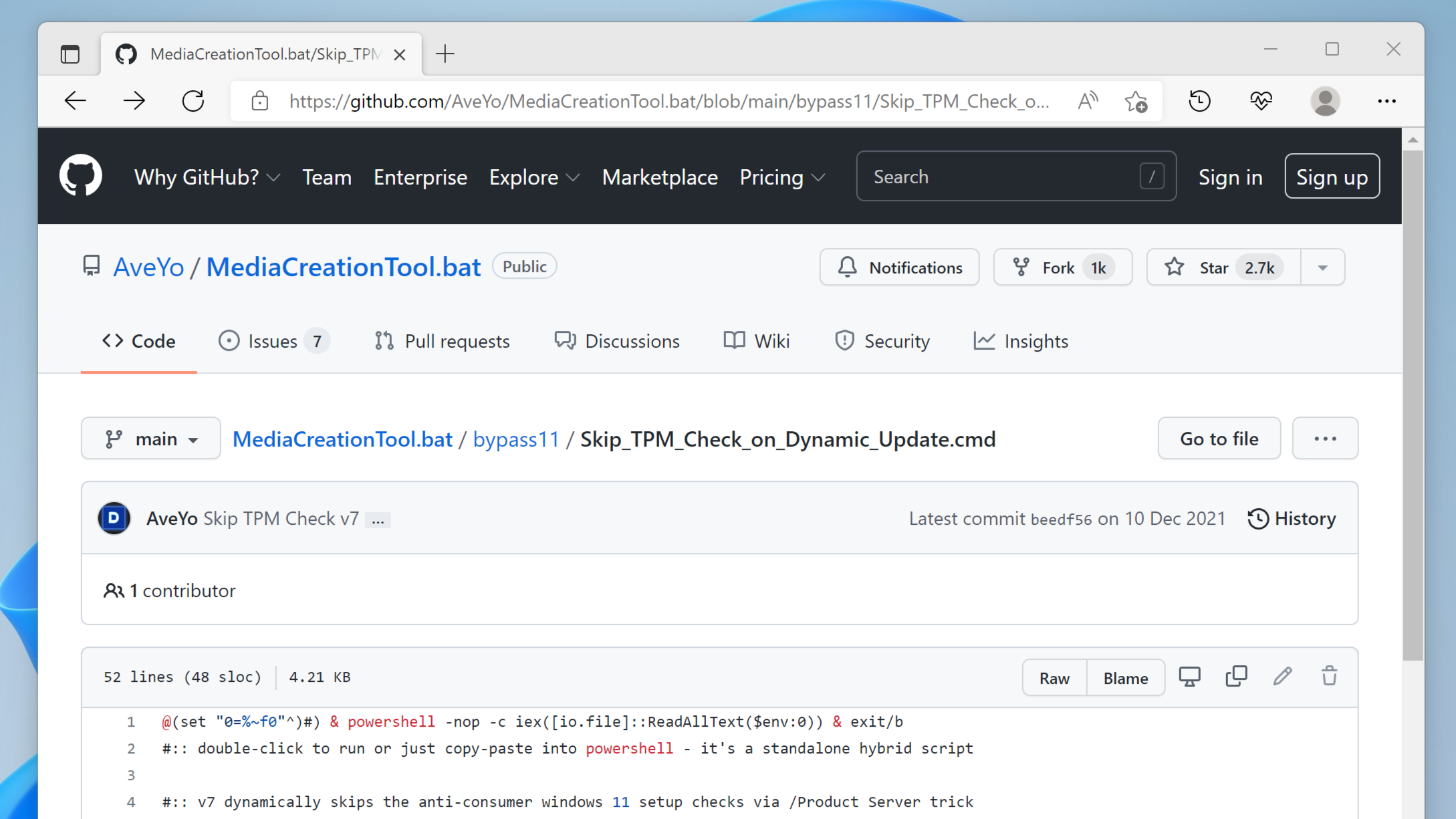
- escolha a pasta e clique em Salvar;
- vá até o arquivo Skip_TPM_Check_on_Dynamic_Update.cmd, clique duas vezes nele, e clique em Sim na janela que pede para rodar o Windows PowerShell, até chegar à tela abaixo:
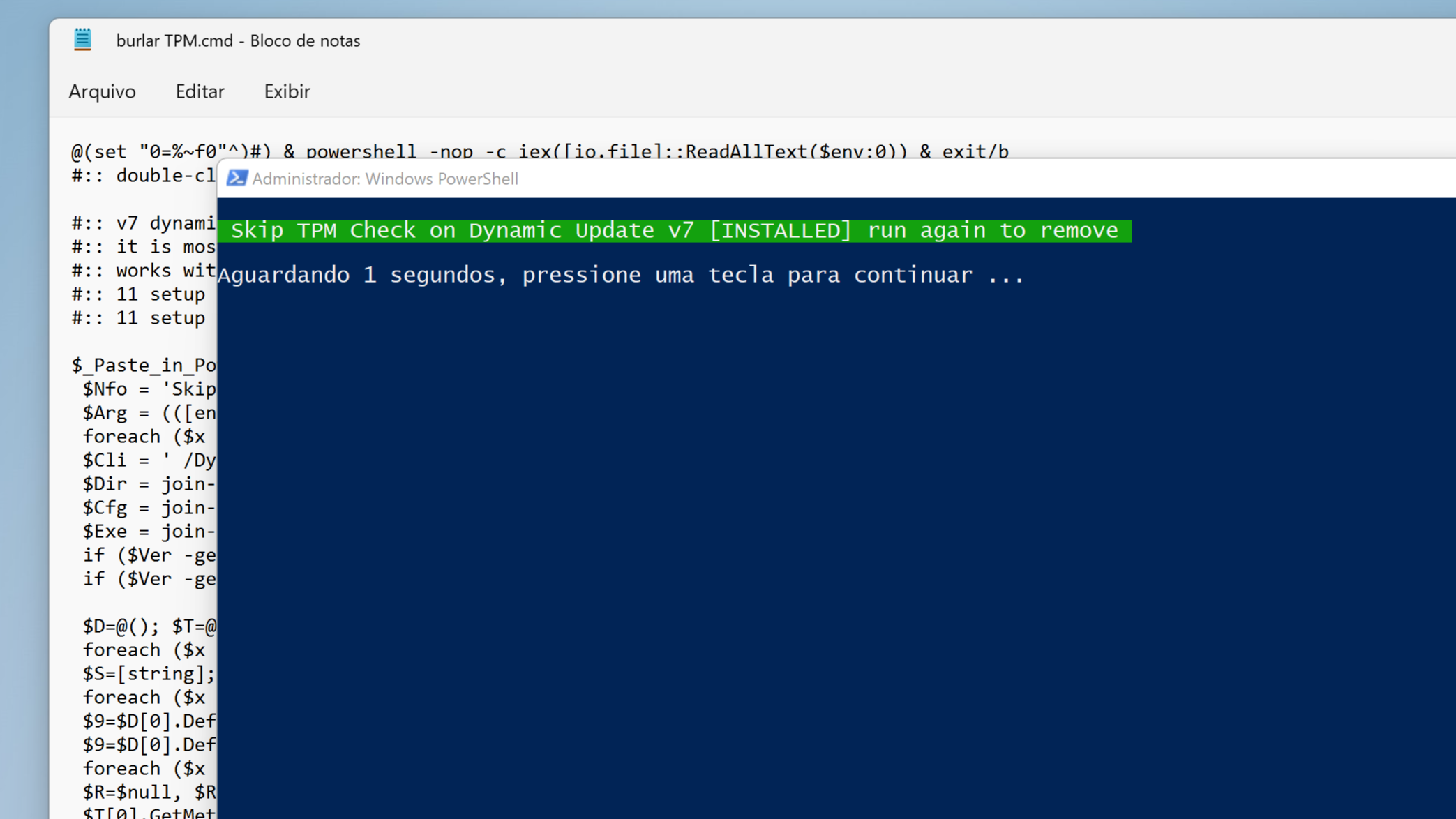
Agora seu Mac estará realmente liberado para instalar builds do programa Insider para o Windows 11!
Para fazer isso, vá em menu Iniciar > Configurações > Windows Update e clique em Verificar atualizações; o sistema irá procurar a versão beta ou dev mais recente. Vale notar que talvez você precise instalar algumas atualizações antes que uma build do programa Insider apareça para você.
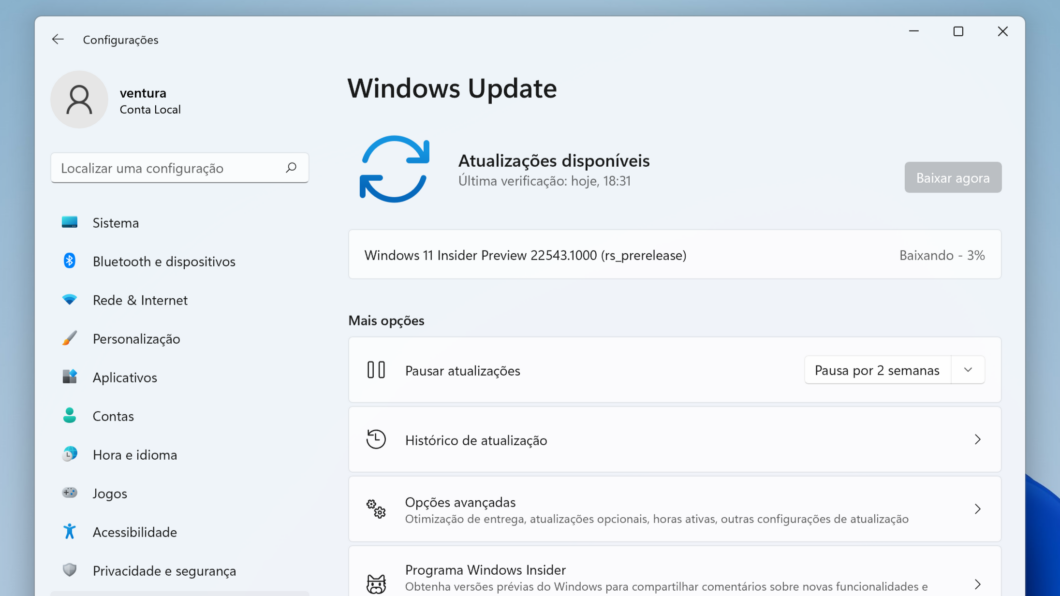
Como instalar Windows 11 em um Mac sem gastar com Parallels
como rastrear celular secretamente
Fonte: https://tecnoblog.net/responde/como-instalar-windows-11-em-um-mac-sem-gastar-com-parallels/






Nenhum comentário:
Antes de deixar um comentário, acesse o site meuspy.com e veja como é fácil espionar celulares.